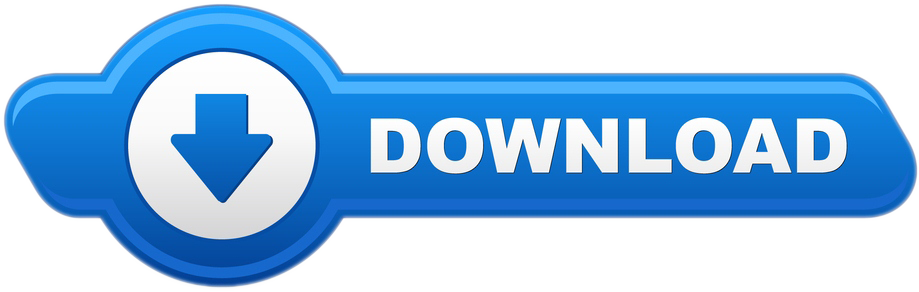/PowerMyMac /The Best Ways On How To Play MKV On Mac [2021 Updated]
VLC is indeed a good MKV Player for Mac, it can almost play all video, however, if you want to sync your videos to other Apple products such as iPhone, Apple TV, iPad mini, you need to convert them to some proper formats, what i use is the Video Converter, it can convert all videos to Mac and other Apple products comptible formats. VLC Media Player can be a convenient tool to provide all kinds of multimedia playback solutions, including some uncommon digital formats, like MKV files. However, while using VLC Media Player to.
The Matroska or also known as the MKV file format is known to be one of the most popular formats of videos there is nowadays. Through this format, you will be able to watch any videos or movies in HD or high definition. This is actually the reason as to why those HD files that contains 720 or 1080 pixel are commonly made on a .mkv file extension.
For Windows devices, it can easily play MKV file format because of the reason that it has the built-in codec. But this goes differently with Mac computers. For a Mac to be able to play an MKV file format, you will be needing some options in order for you to do. Some of these options are the following.
- Getting a Plugin for your Mac’s QuickTime.
- Getting a third-party application.
- And lastly, converting your MKV file format into a format that is compatible with your macOS.
So, for you to know more about how to play MKV on Mac, here are some of the best ways that you can definitely consider doing.
Article GuidePart 1: The Best Way to Play MKV on MacPart 2: Never Forget to Clean Up Your MacPart 3: In Conclusion
People Also Read:How to Completely Uninstall Malwarebytes on Mac as of 2021How To Download YouTube Videos On Mac
Part 1: The Best Way to Play MKV on Mac
Here are some ways that you can do for you to be able to play your MKV file format video using your Mac device.
Option #1: Getting a QuickTime Plugin to Play MKV on Mac
PROS:
- There is no add on player needed.
- It is very easy to install on Mac.
- It is an open-sourced.
- It can convert your MKV file format to mp4 file format.
CONS:
- The loading process of the videos is a bit slow.
QuickTime Player is one of the built-in applications that you have on your Mac. This is known to be as one of the videos players that you can use to watch movies or videos. However, it is true that it actually has some lack of features that other video players have. That is why we will be needing a plugin to make this work on your Mac.
One plugin that we can use on QuickTime Player is the Perian which is the most popular plugin for this application on Mac. And with that, here is how you can use the Perian plugin with QuickTime Player that will let you play your MKV file videos on your Mac device. And for you, to begin with, you have to install the Perian Plugin. Don’t worry, this is very easy.
Step 1: Goa head and download the Plugin setup file from their official website.
Step 2: Then, once that the file has been downloaded, you can then go ahead and view the downloads by hitting on the downloaded button from the tray. And from there, go ahead and choose “Perian.dmg” for you to be able to start the setup process.
Step 3: Then on your screen, you will be able to see a message that says “Perian can’t be opened because it is from an unidentified developer”. Do not worry because this message is very easy to take off. All you need to do is to temporarily disable the barrier of your GateKeeper. Here is what you need to do.
- On your Mac, go ahead and launch your Spotlight application located from your Apple menu.
- Then go ahead and choose System Preferences.
- From there, go ahead and choose Security & Privacy.
- Then, you will see an option saying “Allow apps downloaded from”. You will also see a button that says “Open Anyway”. So from there, just go ahead and hit on that button.
- Then, your Mac will ask you to enter your password if you have any. If you have set up a password on your Mac, just go ahead and enter your Admin password and then hit on “Modify Settings”.
Step 4: One that you are done disabling your GateKeeper, you will then be able to launch the installer. So all you have to do now is to hit on the “Perian.prefPane” for you to start with the installation process.
Step 5: Then you will be able to see a warning message on your screen. So from there, just go ahead and simply click on the “OK” button for you to disregard it.
Step 6: Then once that you are completely done with the installation procedure, you can go ahead and close the window on your screen because the Plugin is already installed successfully.
Option #2: How to Play MKV Files on Mac Using VLC
PROS:
- It can support a large variety of Plugins
- It comes with native support to use o MKV files.
- It has a Sleek UI
CONS:
- There are some issues with a 4K playback
The VLC media player is known to be as one of the most popular media players nowadays. And because it is consistent and its reliable work that comes with a wide range of formats and codec, its popularity just grow more and more. This media player is also capable with many different types of devices such as your macOS, Android device, Windows and iOS devices.
And for you to be able to play your MKV format video on your Mac, then you can definitely download the VLC player and not needing to get any plugins to do the job. Here is what you need to do.
Step 1: Go to the VLC website and download the most recent package available.
Step 2: Then, this will launch the page where you can download the player. Just go ahead and simply click on the “Download VLC” button and the process will then start.
Step 3; After that download process is done, just go ahead and double-click on the package from your Download folder for you to be able to install it on your Mac.
Step 4: Then, from the window that you see on your screen, all you have to do is to drag down the cone icon towards your applications folder.
Step 5: Then you will be able to see a message on your screen. From that message, just go ahead and hit on the “Authenticate” button from the pop-up message and the installation process will then start.
Step 6: At times, the program will ask you to enter your username and password that you have set up on your Mac. All you have to do from here is to key in your Admin username and your passwords. After that, go ahead and hit on the “Modify Settings”.
Then after completing all the steps, the VLC media player will then completely be installed on your Mac. And with that, you will be able to play MKV on Mac using this player. And in order for you to do, all you have to do is to right-click on the MKV format video and then choose “Open with”. Then from there, just go ahead and choose the VLC icon.
Option #3: How to Play MKV on Mac Using Handbrake
PROS: Lirik lagu yui happy birthday to you.
- You can convert two or more files at the same time.
- There are several presets offered.
- You can control the dimension, audio, and other aspects of your videos.
CONS:
- It can only convert files to MP4 format
While the first two ways that we have mentioned above is already great, there is somewhat a better option that you can do. And that is by converting your MKV file format videos to the format that is supported by your Mac device.
And with that, the Handbrake is one of the open-sourced tools that is actually commonly used for people to rip DVD videos. And at the same time, you can actually convert your MKV file format video to MP4 format which is supported locally by your Mac device.
And getting Handbrake on your Mac is very easy to do. Just follow the steps below.
Step 1: Go to its official website and then hit on the download link for you to be able to get the package for installation.
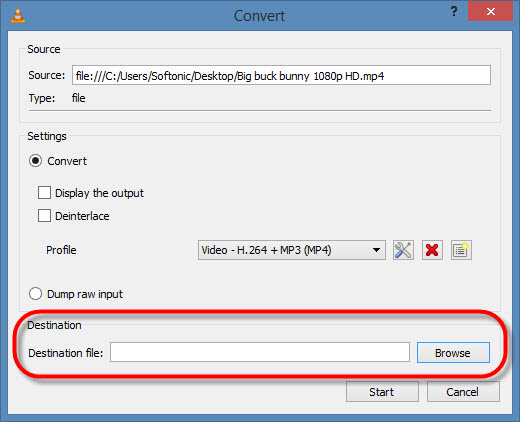
Step 2: Once that the download is complete, then go ahead and click on the downloaded file from your Downloads folder.
Step 3: After that, you will be able to see its contents. From there, all you have to do is to click on the Handbrake icon that you see on your screen.
Step 4: Once that you click on the Handbrake icon, the converter will then be opened up on your Mac.
Step 5: Then from there, just go ahead and choose the MKV file that you want to convert. Just go ahead and hit on the option “Open Source” located at the upper left corner of your window.
Step 6: After choosing all the files that you would like to convert, you can then have the power to choose the preset and as well as adjust its duration. You will also have the power to make some edits such as on its filters, video, audios, dimension, and as well as the output of the file.
Step 7: And once that you are done with all the editing process that you wish to do, then go ahead and hit on the Start button.
And once that the conversion process is complete, the file will then be automatically be saved on a certain folder on your Mac. From then on, you can then be able to open the converted file and have it played on any video that you have on your Mac. Or, you can also send the video with the use of your iTunes.
Part 2: Never Forget to Clean Up Your Mac
With all the things that you need to do for you to be able to play MKV on Mac, you also have to take considerations on getting your Mac all cleaned up from all unwanted apps, files, and documents. This way, you will be able to make your Mac perform at its best and recovering some of your storage space which you can use for you to save more videos.
And speaking of cleaning up and optimizing your Mac, there is only one tool that you can rely on for this job. And that is no other than the iMyMac PowerMyMac.
This amazing software is known to be as a powerful tool that you can use for you to be able to optimize, and at the same time clean up all the considered junks that you have on your Mac. The iMyMac PowerMyMac can become whatever you want it to become such as:
- Performance Monitory – wherein you will be able to see details on your Mac such as your CPU usage, Memory usage, and as well as your Disk usage.

Step 2: Once that the download is complete, then go ahead and click on the downloaded file from your Downloads folder.
Step 3: After that, you will be able to see its contents. From there, all you have to do is to click on the Handbrake icon that you see on your screen.
Step 4: Once that you click on the Handbrake icon, the converter will then be opened up on your Mac.
Step 5: Then from there, just go ahead and choose the MKV file that you want to convert. Just go ahead and hit on the option “Open Source” located at the upper left corner of your window.
Step 6: After choosing all the files that you would like to convert, you can then have the power to choose the preset and as well as adjust its duration. You will also have the power to make some edits such as on its filters, video, audios, dimension, and as well as the output of the file.
Step 7: And once that you are done with all the editing process that you wish to do, then go ahead and hit on the Start button.
And once that the conversion process is complete, the file will then be automatically be saved on a certain folder on your Mac. From then on, you can then be able to open the converted file and have it played on any video that you have on your Mac. Or, you can also send the video with the use of your iTunes.
Part 2: Never Forget to Clean Up Your Mac
With all the things that you need to do for you to be able to play MKV on Mac, you also have to take considerations on getting your Mac all cleaned up from all unwanted apps, files, and documents. This way, you will be able to make your Mac perform at its best and recovering some of your storage space which you can use for you to save more videos.
And speaking of cleaning up and optimizing your Mac, there is only one tool that you can rely on for this job. And that is no other than the iMyMac PowerMyMac.
This amazing software is known to be as a powerful tool that you can use for you to be able to optimize, and at the same time clean up all the considered junks that you have on your Mac. The iMyMac PowerMyMac can become whatever you want it to become such as:
- Performance Monitory – wherein you will be able to see details on your Mac such as your CPU usage, Memory usage, and as well as your Disk usage.
- Cleaner – which will allow you to take out all of the unwanted files that you have on your Mac. And with this, you will be able to gain more of your storage space and optimize its performance.
- Uninstaller – wherein you will be able to properly uninstall apps that you no longer need on your Mac and at the same time, remove all the files that are associated with the applications.
- Virtual Toolkit – wherein there are some features that you can actually use if you would want to move on your Mac that will help it run smoothly as it can.
Part 3: In Conclusion
As you can clearly see, there are actually three different ways on how you can play MKV on Mac easily. One is the Plugin method which is considered to be the easiest way to do if you do not want any other apps on your Mac.
The second one is by using the VLC player which actually have a wider range when it comes to filing formats so you will no longer have to worry about playing any videos on your Mac using the VLC media player.
And lastly, the Handbrake, which you can use when wanting you to want aside from converting your MKV file to mp4 format to watch it on your Mac device, you can also have those videos send over to other devices such as your iPhone, iPad, and more.
ExcellentThanks for your rating.
Rating: 4.6 / 5 (based on 75 ratings)
People Also Read:
PowerMyMac
Vlc Player For Mac
A powerful all-in-one App for Mac
Free DownloadClean up and speed up your Mac with ease